จะค้นหาเวอร์ชันของเวอร์ชัน NPM ที่ติดตั้งได้อย่างไร
เผยแพร่แล้ว: 2023-06-07สารบัญ
ข้อมูลเบื้องต้นเกี่ยวกับเวอร์ชัน NPM ที่ติดตั้ง
NPM ย่อมาจาก Node Package Manager เป็นโปรแกรมจัดการแพ็คเกจสำหรับภาษาการเขียนโปรแกรม JavaScript ซึ่งเป็นหนึ่งในการลงทะเบียนซอฟต์แวร์ที่ใหญ่ที่สุดในโลก โดยทั่วไปจะใช้กับ Node.js ซึ่งเป็นสภาพแวดล้อมรันไทม์สำหรับรันโค้ด JavaScript นอกเว็บเบราว์เซอร์
NPM ติดตั้งแพ็คเกจและเสนอส่วนต่อประสานผู้ใช้เพื่อทำงานแบบโต้ตอบ ช่วยให้นักพัฒนาสามารถจัดการและติดตั้งแพ็คเกจหรือไลบรารีที่ขยายการทำงานของโครงการ JavaScript ได้อย่างง่ายดาย
ในบทความนี้ เราจะแนะนำคุณเกี่ยวกับเวอร์ชันที่ติดตั้งของ NPM และวิธี ตรวจสอบเวอร์ชันของ NPM บน Windows และ MAC
ภาพรวมของ NPM
NPM เปิดใช้งานการจัดการเวอร์ชัน ทำให้นักพัฒนาสามารถระบุเวอร์ชันของแพ็คเกจที่ต้องการสำหรับโครงการของตนได้ NPM มีชุมชนขนาดใหญ่และกระตือรือร้น ซึ่งมีส่วนช่วยในการสร้างและบำรุงรักษาแพ็คเกจ และให้การสนับสนุนในรูปแบบต่างๆ มีการอัปเดตอย่างต่อเนื่องด้วยคุณสมบัติใหม่ การแก้ไขจุดบกพร่อง และการปรับปรุงประสิทธิภาพ และขอแนะนำให้อัปเดตอยู่เสมอ
NPM นั้นใช้งานง่ายเนื่องจากคุณจะต้องพิมพ์npm install async เพื่อติดตั้งโมดูลที่คุณต้องการในไดเร็กทอรีปัจจุบันภายใต้ /node modules/
ตรวจสอบหลักสูตรเทคโนโลยีฟรี ของเราเพื่อรับความได้เปรียบเหนือการแข่งขัน
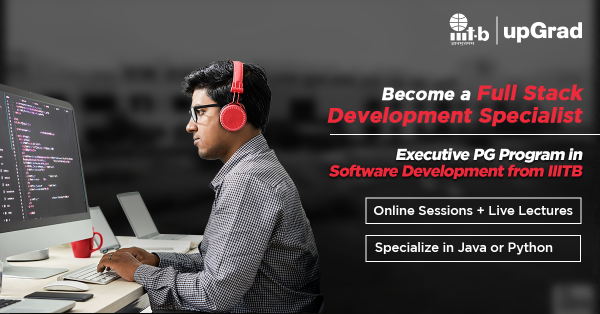
ความสำคัญของการรู้เวอร์ชัน NPM ที่ติดตั้ง
- ความสามารถในการปรับขนาด : NPM ช่วยให้ธุรกิจและสตาร์ทอัพขยายตัวตามกาลเวลาช่วยให้นักพัฒนาสามารถจัดการการพึ่งพา แบ่งปันและใช้โค้ดซ้ำ และใช้ประโยชน์จากระบบนิเวศของโมดูลและไลบรารีที่มีอยู่มากมายได้อย่างง่ายดาย
- ความเข้ากันได้ : รุ่นต่างๆ ของ NPM อาจมีระดับความเข้ากันได้ที่แตกต่างกันกับแพ็กเกจ ไลบรารี หรือเฟรมเวิร์กเฉพาะการทราบเวอร์ชัน NPM ที่ติดตั้งไว้จะช่วยให้แน่ใจว่าแพ็คเกจของคุณเข้ากันได้และทำงานได้อย่างถูกต้องกับสภาพแวดล้อมการพัฒนาของคุณ
- การแก้ไขข้อบกพร่องและการอัปเดตความปลอดภัย : แต่ละเวอร์ชันของ NPM อาจมีการแก้ไขข้อบกพร่องและแพตช์ความปลอดภัยการอัปเดต NPM เวอร์ชันล่าสุดอยู่เสมอจะช่วยให้แน่ใจว่าคุณสามารถเข้าถึงการแก้ไขเหล่านี้ได้ ซึ่งสามารถช่วยปรับปรุงความเสถียรและความปลอดภัยของโครงการของคุณได้
- การจัดการแพ็คเกจ : เวอร์ชัน NPM อาจแตกต่างกันในการจัดการการติดตั้งแพ็คเกจ การแก้ปัญหาการขึ้นต่อกัน และงานการจัดการแพ็คเกจอื่น ๆการรับทราบเวอร์ชัน NPM ที่ติดตั้งไว้จะช่วยให้คุณเข้าใจลักษณะการทำงานและความสามารถของตัวจัดการแพ็คเกจ ซึ่งช่วยให้คุณจัดการการขึ้นต่อกันของโปรเจ็กต์ได้อย่างมีประสิทธิภาพ
การใช้ Comand-Line Interface (CLI) เพื่อตรวจสอบเวอร์ชัน NPM
มาดูขั้นตอนสองสามขั้นตอนเพื่อตรวจสอบเวอร์ชัน NPM ที่ติดตั้งโดยใช้อินเทอร์เฟซบรรทัดคำสั่ง (CLI)
- เปิดอินเทอร์เฟซบรรทัดคำสั่งของคุณ (เช่น Terminal Command Prompt)
- เขียนคำสั่งที่กำหนดแล้วกด Enter:npm –version
- คำสั่งจะแสดงหมายเลขเวอร์ชันของ NPM ที่ติดตั้งบนระบบของคุณ ตัวอย่างเช่น หากเอาต์พุตเป็น 7.22.0 แสดงว่าคุณได้ติดตั้ง NPM เวอร์ชัน 7.22.0 แล้ว
ตรวจสอบหลักสูตรการพัฒนาซอฟต์แวร์ ของ upGrad เพื่อเพิ่มทักษะให้กับตัวคุณเอง
การค้นหาเวอร์ชัน NPM โดยใช้คำสั่ง NPM-V
วิธีที่ง่ายที่สุดวิธีหนึ่งในการค้นหาเวอร์ชันของ NPM ที่ติดตั้งบนอุปกรณ์ของคุณคือการใช้คำสั่ง 'npm -v' เพียงเปิดเทอร์มินัลหรือพรอมต์คำสั่งแล้วป้อนคำสั่งต่อไปนี้:
npm -v
การดำเนินการคำสั่งนี้จะแสดงหมายเลขเวอร์ชันของ NPM ที่ติดตั้งบนระบบของคุณ ทำให้คุณสามารถระบุเวอร์ชันของคุณได้อย่างรวดเร็ว
การควบคุมเวอร์ชันโดยใช้ NPM
การควบคุมเวอร์ชันเป็นสิ่งสำคัญในการจัดการโปรเจ็กต์ JavaScript และ NPM จัดเตรียมกลไกในการจัดการการกำหนดเวอร์ชันอย่างมีประสิทธิภาพ ในโครงการ NPM คุณสามารถระบุการอ้างอิงใน ไฟล์ 'package.json' รวมถึงช่วงเวอร์ชันหรือเวอร์ชันเฉพาะ
NPM ช่วยให้มั่นใจว่ามีการดึงเวอร์ชันที่ถูกต้องเมื่อติดตั้งการพึ่งพาและติดตามเวอร์ชันที่ติดตั้ง นอกจากนี้ NPM ยังมีคำสั่งเช่น 'npm outdated' และ 'npm update'เพื่อจัดการเวอร์ชันแพ็คเกจอย่างมีประสิทธิภาพ
การตรวจสอบเวอร์ชัน NPM ที่ติดตั้งบน Windows
ต่อไปนี้เป็นขั้นตอนบางส่วนที่คุณสามารถปฏิบัติตามเกี่ยวกับ วิธีตรวจสอบเวอร์ชัน NPM :
- เปิด command prompt โดยคลิกปุ่ม Windows + R พิมพ์ ' cmd'แล้วคลิกEnter
- ในพรอมต์คำสั่ง พิมพ์คำสั่งต่อไปนี้แล้วกด Enter:
npm –version หรือ npm -v
หมายเหตุ: เก็บยัติภังค์คู่ไว้ในคำสั่งแรก ตรวจสอบให้แน่ใจว่าได้ติดตั้งโหนดบนระบบของคุณแล้วก่อนที่จะรันคำสั่ง เนื่องจากจะไม่แสดงผลเป็นอย่างอื่น
สำรวจหลักสูตรวิศวกรรมซอฟต์แวร์ยอดนิยมของเรา
| วิทยาศาสตรมหาบัณฑิตสาขาวิทยาการคอมพิวเตอร์จาก LJMU & IIITB | โปรแกรมใบรับรองความปลอดภัยทางไซเบอร์ของ Caltech CTME |
| Bootcamp การพัฒนาสแต็คเต็มรูปแบบ | โปรแกรม PG ใน Blockchain |
| โปรแกรม Executive PG ในการพัฒนา Full Stack | |
| ดูหลักสูตรทั้งหมดของเราด้านล่าง | |
| หลักสูตรวิศวกรรมซอฟต์แวร์ | |
การตรวจสอบเวอร์ชัน NPM ที่ติดตั้งโดยใช้คอนโซล Node.js
ต่อไปนี้คือขั้นตอนที่คุณจะสามารถ ตรวจสอบเวอร์ชัน NPM บนคอมพิวเตอร์ของคุณ:
- พิมพ์คำสั่ง npm -v หรือ npm –versionในพรอมต์คำสั่งของคุณเพื่อดูผลลัพธ์ที่กำหนด
$npm -v
8.1.0
# หรือ
$ npm – รุ่น
8.1.0
- หากหน้าจอแสดงผลนี้ แสดงว่าคุณได้ติดตั้ง Node.js ในระบบเรียบร้อยแล้ว
- ในการตรวจสอบว่าคุณได้ติดตั้งแพ็คเกจ NPM หรือไม่ ให้ไปที่ไดเรกทอรีรากของโปรเจ็กต์และเรียกใช้ คำสั่ง ' npm list'นี่ควรอยู่ในพรอมต์คำสั่งของคุณ
รายการ $ npm
[email protected] /Users/filename/Desktop/DEV/n-app
├── ด่วน@4.18.1
- สำหรับเวอร์ชัน NPM ก่อนหน้า โปรดดูรายการโมดูลที่ติดตั้งต่อไปนี้
รายการ $ npm
[email protected] /Users/filename/Desktop/DEV/n-app
│ ├── [email protected]
│ └── แปรผัน@1.1.2
│ ├─┬ ยอมรับ@1.3.8
│ │ ├─┬ [email protected]
│ │ │ └── [email protected]
│ │ └── ผู้เจรจาต่อรอง@0.6.3
│ ├── [email protected]
# …

เมื่อใช้คำสั่ง ' npm list' เอาต์พุตที่แสดงอาจมีแพ็คเกจอ้างอิงที่ติดตั้งสำหรับโมดูลที่มีอยู่ในอุปกรณ์ของคุณตัวอย่างเช่น อาจแสดงแพ็กเกจเช่น 'object-assign' และ ' variable'เป็นการอ้างอิงของ แพ็กเก จ 'cors'
คุณสามารถเพิ่ม ตัวเลือก '–ความลึก=0' ให้กับคำสั่ง npm list เพื่อจำกัดเอาต์พุตไว้เฉพาะโมดูลระดับบนสุดเท่านั้นสิ่งนี้จะทำให้แน่ใจว่าเฉพาะการขึ้นต่อกันโดยตรงของโครงการของคุณเท่านั้นที่จะแสดงในเอาต์พุตโดยไม่รวมการขึ้นต่อกันที่ซ้อนกัน
รายการ $ npm – ความลึก = 0
[email protected] /Users/filename/Desktop/DEV/n-app
├── ด่วน@4.18.1
การตรวจสอบเวอร์ชัน NPM ด้วยไฟล์ Packaging.json
หากโปรเจ็กต์มี ไฟล์ package.json การเรียกใช้การติดตั้ง npmจะติดตั้งทุกอย่างที่โปรเจ็กต์ต้องการใน โฟลเดอร์node_modules
หากต้องการตรวจสอบเวอร์ชัน NPM ที่ระบุใน ไฟล์ package.json คุณสามารถเปิดไฟล์ในโปรแกรมแก้ไขข้อความและค้นหา ส่วน 'npm'ภายใน วัตถุ'engines'ค่าถัดจาก 'npm' แสดงถึงเวอร์ชัน NPM ที่ต้องการซึ่งระบุไว้ในการกำหนดค่าของโปรเจ็กต์
การตรวจสอบเวอร์ชัน NPM โดยใช้ตัวแก้ไขโค้ด
หากต้องการ ตรวจสอบเวอร์ชัน npm โดยใช้โปรแกรมแก้ไขโค้ด คุณจะต้องเรียกใช้โค้ด JavaScript ในสภาพแวดล้อม Node.js เท่านั้น ต่อไปนี้เป็นขั้นตอนง่ายๆ ที่คุณสามารถปฏิบัติตามได้:
- เปิดตัวแก้ไขที่คุณต้องการเช่น Visual Studio Code, Atom หรือ Sublime Text
- สร้างไฟล์ JavaScript ใหม่ที่มี นามสกุล .js
- ในไฟล์ JavaScript ให้เพิ่มสิ่งต่อไปนี้:
const { execSync } = ต้องการ ('child_process');
const npmVersion = execSync('npm –version').toString().trim();
console.log(`รุ่น NPM: ${npmVersion}`);
- บันทึกไฟล์และเปิดเทอร์มินัลหรือเทอร์มินัลรวมในตัวแก้ไขของคุณ
- เรียกใช้ไฟล์ JavaScript โดยใช้ Node.js โดยดำเนินการคำสั่งต่อไปนี้:
โหนด checkNpmVersion.js
ตอนนี้เทอร์มินัลจะแสดงเวอร์ชัน NPM ที่ติดตั้งบนระบบของคุณ
สำรวจหลักสูตรการพัฒนาซอฟต์แวร์ฟรีของเรา
| พื้นฐานของคลาวด์คอมพิวติ้ง | พื้นฐาน JavaScript ตั้งแต่เริ่มต้น | โครงสร้างข้อมูลและอัลกอริทึม |
| เทคโนโลยีบล็อกเชน | ตอบสนองสำหรับผู้เริ่มต้น | พื้นฐาน Java หลัก |
| ชวา | Node.js สำหรับผู้เริ่มต้น | JavaScript ขั้นสูง |
ข้อผิดพลาดทั่วไปขณะตรวจสอบเวอร์ชัน NPM
การติดตั้ง NPM เสีย
- NPM ที่ใช้งานไม่ได้บน Mac หรือ Linux ติดตั้ง NPM ใหม่
- บน Windows: ติดตั้งโหนดอีกครั้งจากตัวติดตั้งที่เป็นทางการ
ข้อผิดพลาดแบบสุ่ม
- เรียกใช้คำสั่งเช่น npm cache clean แล้วลองอีกครั้งหากคุณมีปัญหากับการติดตั้ง npm ให้ใช้ ตัวเลือก-verbose เพื่อดูรายละเอียดเพิ่มเติม
(สำหรับเวอร์ชันที่ล้าสมัย ให้อัปเดต npm ล่าสุดและเสถียร)
ข้อผิดพลาดของสิทธิ์
ข้อผิด พลาด 'ข้อผิดพลาด: ENONENT, stat 'c:\Users\<user>\AppData\Roaming\npm' บน Windows 7 มีสาเหตุมาจาก joyent/node#8141ซึ่งเป็นปัญหาเกี่ยวกับตัวติดตั้งโหนดบน Windows ตรวจสอบให้แน่ใจว่า มีc:\Users\<user>\AppData\Roaming\npm อยู่และสามารถแก้ไขได้ด้วยบัญชีผู้ใช้ปกติ
ไม่มีที่ว่าง
ข้อผิดพลาด NPM!ข้อผิดพลาด: ENOSPC เขียน
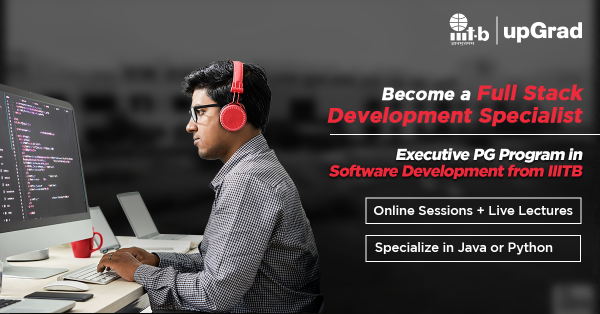
มีปัญหากับขั้นตอนการติดตั้งเนื่องจากไดรฟ์ของผู้ใช้สำหรับการติดตั้งมีพื้นที่เก็บข้อมูลไม่เพียงพอ หรือคุณต้องมีสิทธิ์ที่จำเป็นในการเขียนไปยังไดรฟ์นั้น ในสถานการณ์นี้:
- ล้างพื้นที่ดิสก์บางส่วนสำหรับแพ็คเกจ
- ตั้งค่า โฟลเดอร์ tmp เพื่อให้มีพื้นที่มากขึ้น
- สร้างโหนดด้วยตัวคุณเองหรือติดตั้งที่อื่นที่มีพื้นที่ว่างมากมาย
ทักษะการพัฒนาซอฟต์แวร์ตามความต้องการ
| หลักสูตร JavaScript | หลักสูตร Core Java | หลักสูตรโครงสร้างข้อมูล |
| หลักสูตร Node.js | หลักสูตร SQL | หลักสูตรการพัฒนาสแต็คเต็มรูปแบบ |
| หลักสูตร NFT | หลักสูตร DevOps | หลักสูตรข้อมูลขนาดใหญ่ |
| หลักสูตร React.js | หลักสูตรความปลอดภัยทางไซเบอร์ | หลักสูตรคลาวด์คอมพิวติ้ง |
| หลักสูตรการออกแบบฐานข้อมูล | หลักสูตรหลาม | หลักสูตร Cryptocurrency |
บทสรุปและข้อเสนอแนะ
นี่เป็นการสรุปรายการวิธีต่างๆ ของเราในการค้นหาเวอร์ชันของ NPM ที่ติดตั้งบนระบบของคุณ การอัปเดต NPM เวอร์ชันล่าสุดช่วยให้นักพัฒนาสามารถทำงานร่วมกับเฟรมเวิร์กที่หลากหลาย หลีกเลี่ยงข้อบกพร่องจากเวอร์ชันเก่า และเก็บเกี่ยวผลประโยชน์ที่มีให้ในเวอร์ชันใหม่ เพิ่มประสิทธิภาพโดยรวม ดังนั้น การรู้เวอร์ชัน NPM ที่ถูกต้องจึงเป็นกุญแจสู่การพัฒนาที่ดีขึ้น
การยกระดับทักษะการพัฒนาของคุณเป็นอีกวิธีหนึ่งในการเสริมสร้างทักษะการพัฒนาของคุณ และ UpGrad's Full Stack Software Development Bootcamp ก็สัญญาว่าจะทำเช่นเดียวกัน!
หลักสูตรนี้นำเสนอประสบการณ์การเรียนรู้ที่ดื่มด่ำ ช่วยให้นักศึกษามีความรู้ความเข้าใจอย่างลึกซึ้งเกี่ยวกับความสามารถและข้อจำกัดของทักษะทางเทคนิค เมื่อลงทะเบียนในโปรแกรมนี้ คุณสามารถก้าวแรกสู่อาชีพที่คุ้มค่าในฐานะนักพัฒนาฟูลสแต็กที่มีความเชี่ยวชาญ
ดังนั้นคว้าโอกาสและ ลงทะเบียน วันนี้!
จะตรวจสอบเวอร์ชัน NPM ใน cmd ได้อย่างไร
หากต้องการตรวจสอบว่ามีการติดตั้ง NPM ในระบบของคุณหรือไม่ ให้พิมพ์ npm -v ในเทอร์มินัลคำสั่งเพื่อดูหมายเลขเวอร์ชัน เช่น 3.9.2 สร้างไฟล์ทดสอบและเรียกใช้
จะตรวจสอบเวอร์ชันโหนดและเวอร์ชัน npm ได้อย่างไร
หากต้องการดูเวอร์ชันของ Node และ NPM คุณสามารถใช้คำสั่ง 'node -v' สำหรับ Node และ 'npm -v' สำหรับ NPM และเรียกใช้ใน command terminal เพื่อรับผลลัพธ์
คำสั่งเวอร์ชัน npm คืออะไร
คำสั่งเวอร์ชัน npm เป็นเครื่องมือบรรทัดคำสั่งที่เสนอโดย Node Packaged Module ช่วยให้คุณควบคุมและอัปเดตเวอร์ชันของแพ็คเกจภายในโครงการ Node.js ได้
